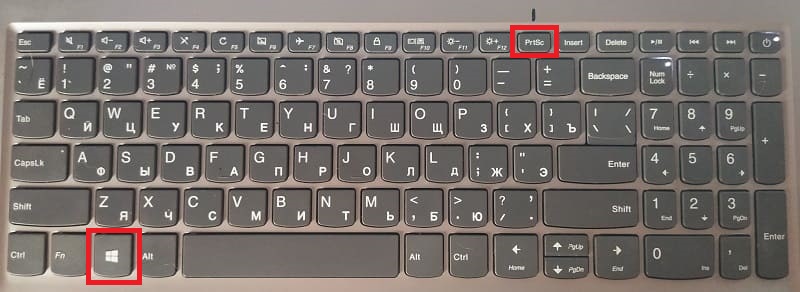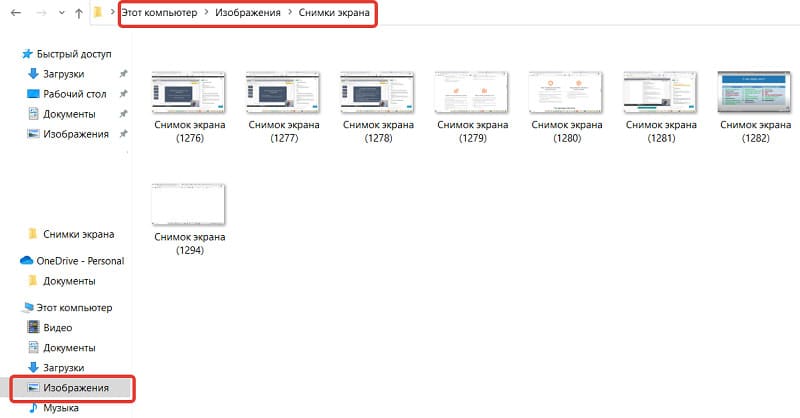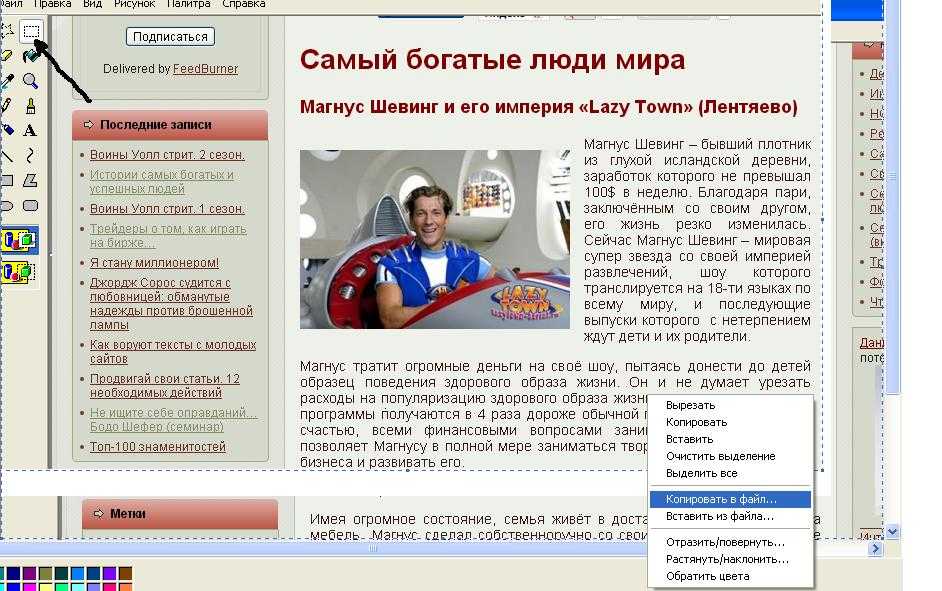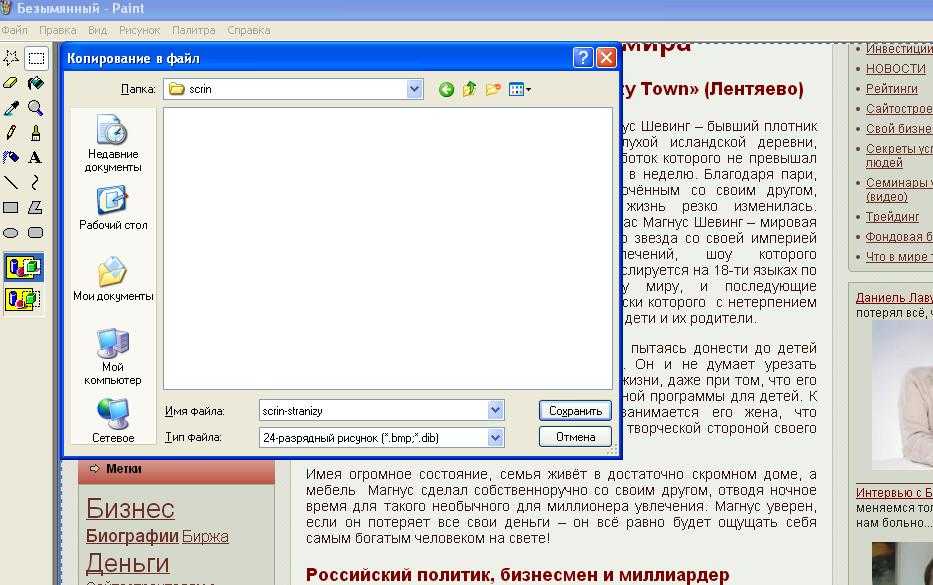11. 05.23
Часто при работе в интернете у новичков возникает вопрос, как сделать скрин экрана (фото страницы). Сейчас мы быстро и поэтапно разберёмся.
Как сделать скрин экрана
Если вам для работы необходимо делать более сложные виды снимков экрана, то лучше воспользоваться специальными утилитами, которые можно скачать в интернете бесплатно.
Обычные скрины можно сделать двумя способами.
Если с помощью редактора Яндекс.Браузера не сработает (такое бывает часто, если долго не перегружать компьютер), то первый способ ( с помощью клавиши Win) работает всегда. Еще он удобен тем, что скрины можно делать быстро друг за другом. Например, в процессе демонстрации экрана при обучении. При этом они не появляются на экране, а сразу уходят в папки.
Второй способ удобен тем, что обрезать и редактировать картинки можно сразу.
Самый простой способ сделать скрин экрана
Чтобы делать скрины быстро, друг за другом, нажмите вместе клавиши PrtSc + Win (клавиша с изображением логотипа Windows).
По умолчанию они уходят в папку «Этот компьютер» — «Изображения» — «Снимки экрана» ( смотрим картинку ниже).
Скрин в браузере Яндекс
На клавиатуре компьютера находим кнопку с надписью Print (или PrtSc) и нажимаем её.
Если у вас стоит браузер Яндекс, то бычно на экране сразу появляется окно редактора, который по умолчанию установлен на вашем компьютере.
Для Windows 7 (устаревшая версия)
1. Нажимаем кнопку с надписью Print (или PrtSc).
2. Заходим в графический редактор «Paint», который установлен практически на любом компьютере или любой другой.
3. Наводим мышкой стрелочку в любое место открывшегося окна и просто нажимаем. Затем нажимаем две кнопки одновременно «Ctrl»+»V» (рис.2)
Всё, скрин готов и теперь осталось только его обрезать и отправить в папку.
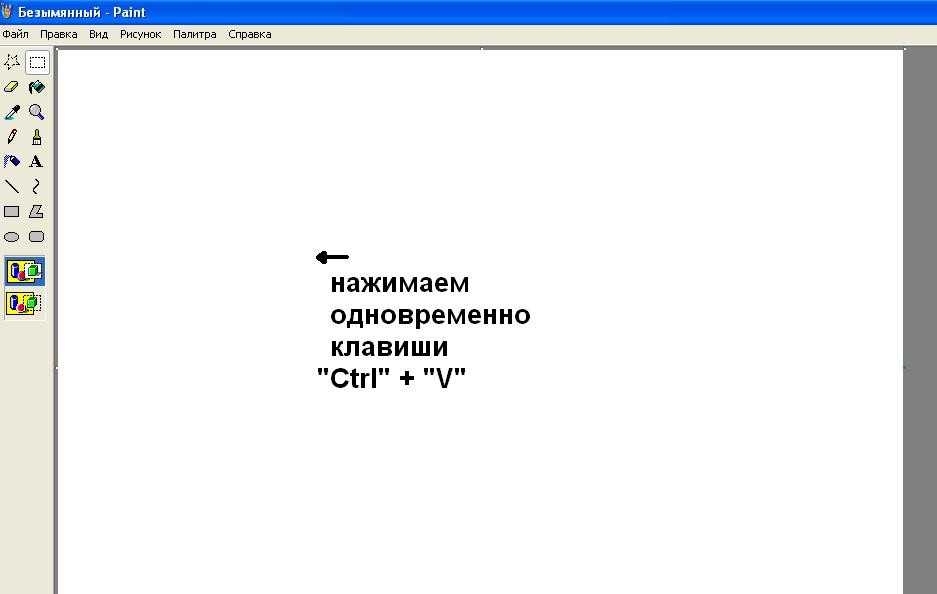
Как отправить скрин в папку
1. В верхнем левом углу (см. стрелочку рис.3) нажимаем «Выделение» и выделяем нужную нам область.
2. В центре выделенной зоны правой кнопкой мышки вызываем окно меню и нажимаем » Копировать в файл» (рис.4)
3. В появившемся окне выбираем папку для сохранения и прописываем название файла (в данном случае-«scrin-stranizy») и нажимаем «Сохранить».
Теперь файл сохранён или как точечный рисунок (в расширении bmp,dip) или JPEG, PNG.
Как изменить расширение
Чтобы привести его в другое расширение, скажем GIF или JPEG:
1. Кликаем по рисунку дважды, отправляя его опять в «Paint».
2. Здесь выбираем «Файл» — «Сохранить как…»
3. Далее в открывшемся окне выбираем тип расширения и нажимаем «сохранить» (рис.6)
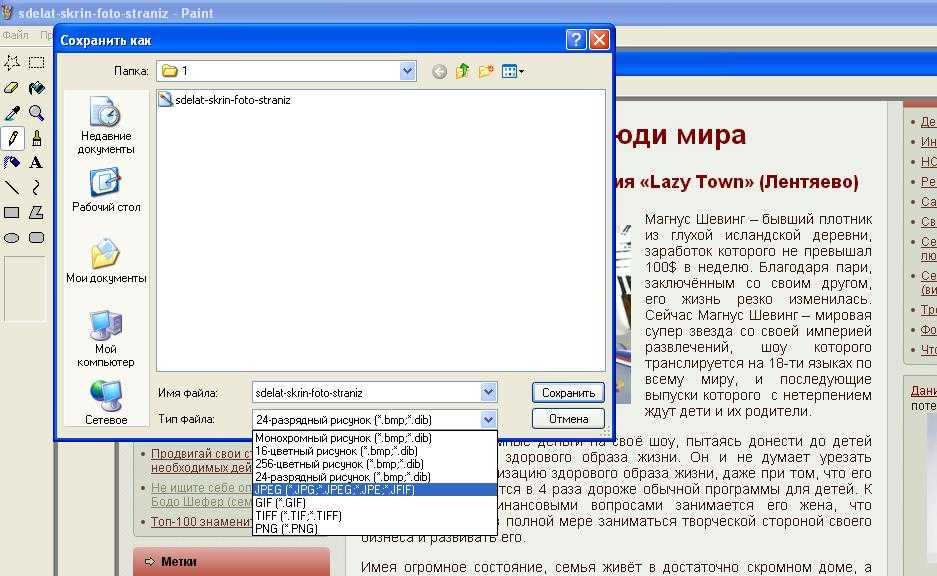
Всё, работа окончена. Теперь вы имеете скрин экрана страницы, с которым легко и удобно работать.